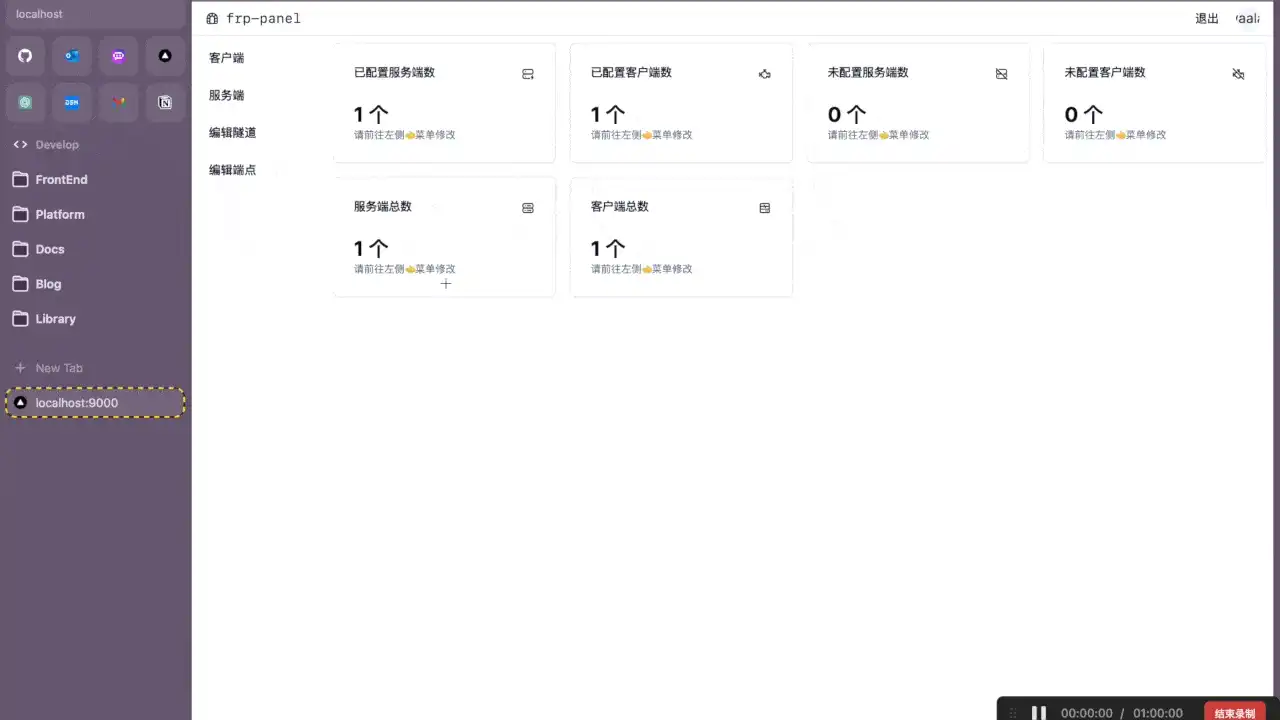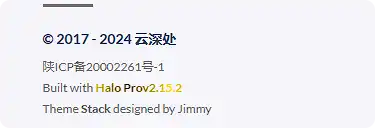在Ubuntu上设置静态IP地址
如何在Ubuntu上设置静态IP地址
静态IP地址在服务器环境中尤为重要,因为它们允许设备保持固定的网络身份。本文将详细介绍在Ubuntu系统上如何设置静态IP地址。
步骤一:确定网络接口
首先,我们需要确定你要设置静态IP的网络接口。在终端中输入以下命令,查看所有网络接口:
ip a
输出类似如下:
2: ens33: <BROADCAST,MULTICAST,UP,LOWER_UP> mtu 1500 qdisc pfifo_fast state UP group default qlen 1000
link/ether 00:0c:29:4e:6e:63 brd ff:ff:ff:ff:ff:ff
inet 192.168.1.100/24 brd 192.168.1.255 scope global dynamic ens33
valid_lft 598sec preferred_lft 598sec
在这个例子中,网络接口名称是 ens33。
步骤二:备份网络配置文件
在进行任何更改之前,建议备份当前的网络配置文件。使用以下命令进行备份:
sudo cp /etc/netplan/00-installer-config.yaml /etc/netplan/00-installer-config.yaml.bak
步骤三:编辑网络配置文件
使用你喜欢的文本编辑器打开网络配置文件:
sudo nano /etc/netplan/00-installer-config.yaml
步骤四:配置静态IP地址
在文件中查找或添加以下配置,确保你替换 ens33 为你的网络接口名称,并修改 addresses、gateway4 和 nameservers 为你的实际网络配置:
network:
ethernets:
ens33:
dhcp4: no
addresses: [192.168.1.200/24]
gateway4: 192.168.1.1
nameservers:
addresses: [8.8.8.8, 8.8.4.4]
version: 2
步骤五:应用网络配置
保存并退出编辑器后,应用新的网络配置:
sudo netplan apply
步骤六:验证网络配置
使用 ip a 或 ifconfig 命令查看网络接口的状态,确保新的静态IP地址已生效:
ip a
或者
ifconfig
常见问题及解决
1. 无法连接到网络
如果设置完静态IP后无法连接到网络,请检查以下几点:
- 确保
addresses、gateway4和nameservers的值正确无误。 - 确保
dhcp4: no被正确设置,否则系统可能继续使用DHCP获取IP地址。 - 使用
ping命令测试与网关或外部IP地址的连接性:
ping 192.168.1.1
ping 8.8.8.8
2. 无法应用新的网络配置
如果执行 netplan apply 时遇到错误,请检查配置文件的格式是否正确。YAML文件对缩进非常敏感,确保使用空格而不是制表符进行缩进。
总结
通过以上步骤,你可以轻松地在Ubuntu系统上设置静态IP地址。这对于需要稳定网络连接的服务器非常重要。如果遇到问题,检查配置文件中的参数和格式,确保与实际网络环境相匹配。
jpg]()



.png!wp5)